Import Registration Data
Last Updated: Mar 25, 2021 11:14AM PDT
Events.com makes it easy to import attendee registration data from any of your previous or existing events, so you can host them all under one challenge.
(Within your EveryChallenge account)
Step 1 – Open the ‘Event Manager‘ tab in EveryChallenge, and click the “Registrations” button:
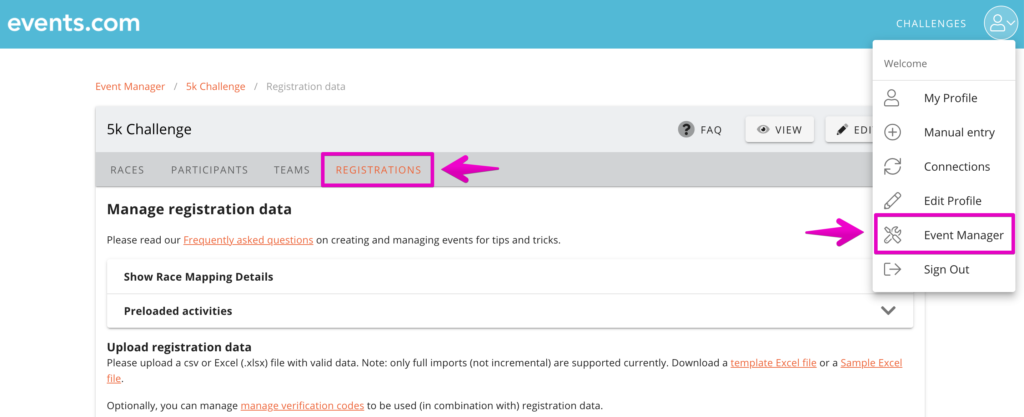
Step 2 – Click “Download a template Excel file” – seen in the image above
(Within your Events.com account)
Step 3 – Go to the desired event’s card, and click the “Data” button:
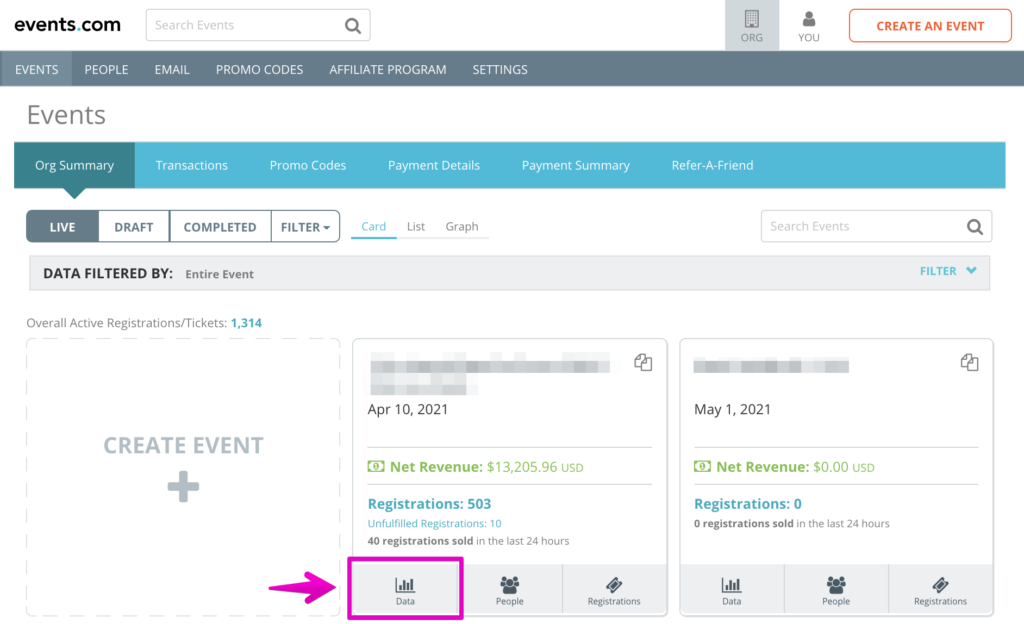
From there, you will be taken to the Data tab in the event’s dashboard, where you will see “Downloads” at the top right of the toolbar – click “Downloads,” and then “New Custom Report” – seen here:
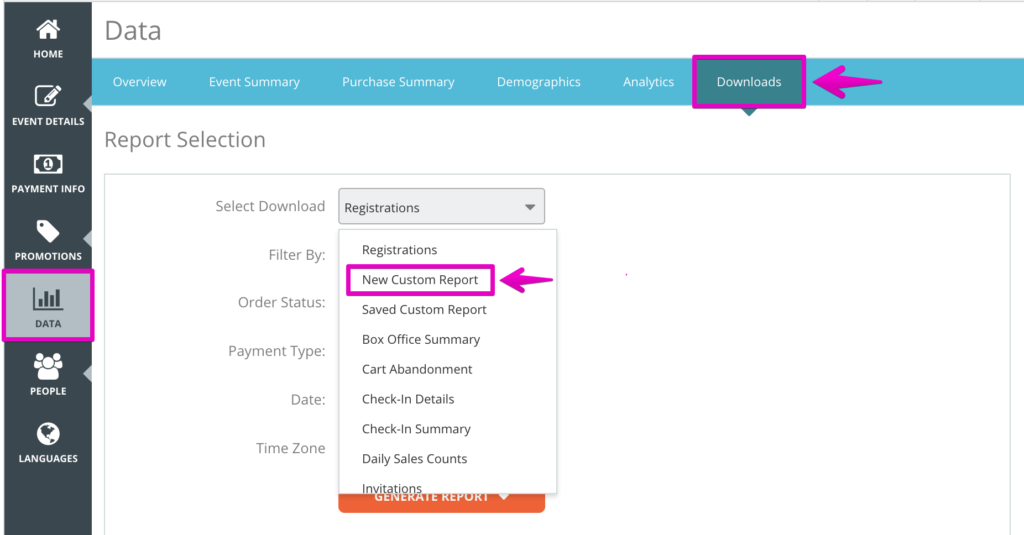
Step 4 – Select all of the fields that will apply to your event on EveryChallenge, and then click “Generate Report” either in .xlsx or .csv
Note – make sure all fields align with both reports, so you should only select the fields from the Events.com New Custom Report as seen in the EveryChallenge template.
- You must enter in a “Code” per attendee, within the new file you will be importing. You can simply number them “1 – 100” for example, but we suggest selecting “Registration Number” as a field option under “Order Information” in your New Custom Report, and pasting that into the “Code” column.
- Make sure your ‘race’ name matches the name of the race/distance that you’d like the person to have access to. For example: if it is a Virtual 5k on Events.com, they should only have access to the 5k challenge on EveryChallenge, and not the 10k as well.
This ensures only registered users can join your event and also loads all other information from this file such as name, gender and race.
(Within your EveryChallenge account)
Step 5 – Select your file from your downloads folder, and then click “Upload File” seen here:

You should now see all of the attendees appear below. If they are not showing up, or if you are having trouble with this process, you may contact support with any questions: hello@events.com