How can my event goers participate in teams?
Last Updated: Apr 23, 2021 12:28PM PDT
Having teams for your event can be a great addition to help bolster attendance! Find out how to add teams to your event below.
1. Log In to your Events.com account.
2. Click on EVENT DETAILS on the left side of the screen, and select Team Settings.
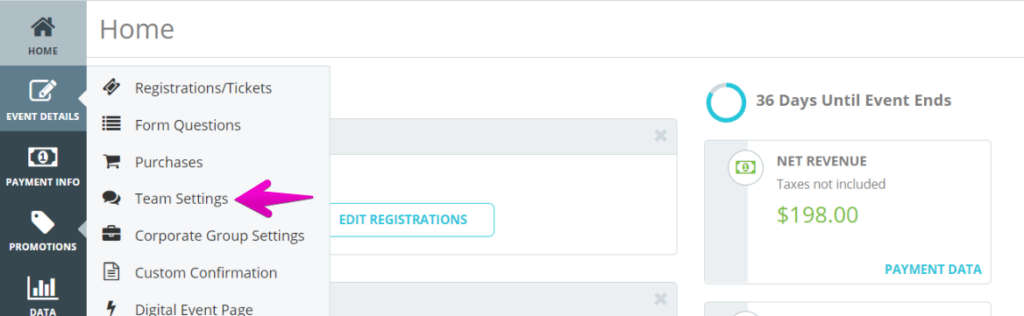
3.  If it is your first time on this page, it will ask you РDo you have teams for your event? Select Add Team Settings.

4. Start filling out your Team Settings:

- Click on the Applies To dropdown to select which registrations/tickets you would like to make teams available for.
- Add a minimum and maximum team size. For teams with no maximum (unlimited size), leave the field blank.
- The default name is Team but you can also update the setting terminology to whatever best suits your event.
5. Click on the gear icon to access the advanced settings.

- Selecting Require Teams will remove the ability for event goers to sign up as individuals under the selected registrations/tickets.
- If you toggle Require Minimum at Team Purchase to ON,event goers purchasing the associated registrations/tickets cannot purchase less than the team minimum – ensuring your team minimums will always be met.
- Team Captain Must Create Team Access Code requires all teams to have access codes.
- Allow Positions gives event goers the ability to have different positions (e.g. Swimmer, Biker, Runner)
6. Click ADD TEAM SETTING to create another team setting. 

7. Scroll to the top or bottom of the page to SAVE your work.
Note: You can add multiple team settings. For example, if you have one ticket ‘3 Legged Race’ and another ticket ‘5k Fun Run’, you can create separate team settings for each. The ‘3 Legged Race’ can have required teams of 2, and the ‘5k Fun Run’ can have a minimum team size of 4.