How do I add notes when I refund an order?
Last Updated: Feb 3, 2021 09:57AM PST
If a refund has been approved, you can keep your team in the loop by leaving a quick note on the order with these steps:
1. Log In to your Events.com account.
2. Select the event in which you wish to manage attendees and click on PEOPLE on the left hand side tool column and select Buyers.
3. In the search bar, type in the name or email address of the attendee whose refund you’d like to process. Select the person you want to refund from the results.
4. Click Manage Order in the upper right. Then Process Refund to open the refund page.
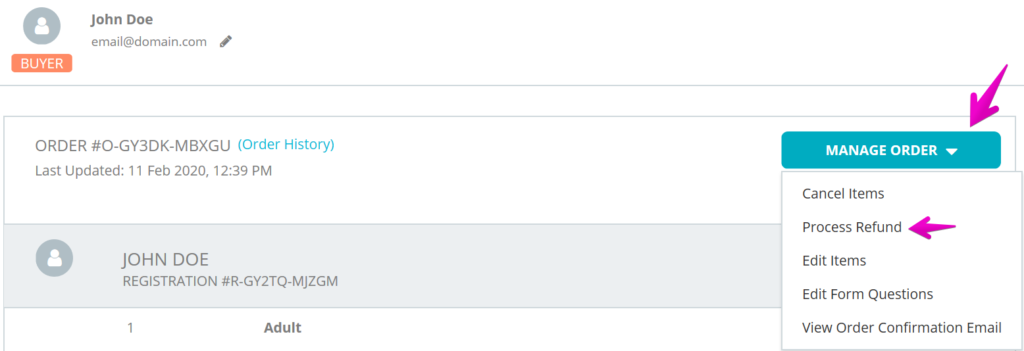
5. Enter in the refund amount next to the paid amount. In the bottom left corner you will see the notes section. Type in the notes section the details you wish to add (Ex: Contacted about personal injury, exception made).
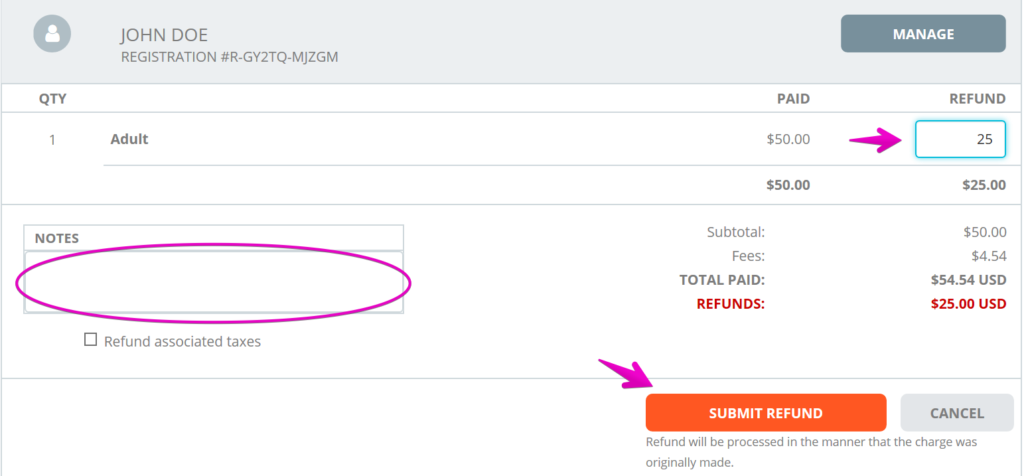
6. Click the SUBMIT REFUND button for your note to be added onto the order while the refund is being processed.
Pro Tip: To view a saved note, you will need to open the Process Refund page. You cannot update a note unless you are processing an additional refund.
IMPORTANT INFORMATION ON FULL PLATFORM REFUNDS:
Events.com fees are non-refundable by Events.com. These are the order and processing fees for services rendered. As an organizer, you have the option to refund these fees to your attendees directly. Choosing to refund these fees will result in them being refunded from your revenue.
If your fees are added to the cost of your registrations/tickets: To process a full refund including the Events.com fees, you will need to contact us to facilitate. Please contact our help desk at help@events.com.
If your fees are absorbed (part of the registration/ticket cost): You will be able to refund them directly to your attendees within the registration/ticket amount using the steps above.
Please note: Platform refunds are dependent on fund availability.