How do I customize my event’s Overview dashboard?
Last Updated: Apr 21, 2021 07:15AM PDT
We understand that not everyone at your organization uses the same statistics from the data dashboards. Finance is probably looking at something different from what marketing is searching for. This is why we created the Overview dashboard. This is a way to customize what you want to see at a quick glance when you go to your event’s dashboards.
1. Log In to your Events.com account.
2. As an organizer your first screen will be your organization data.¬†You can select between your¬†LIVE,¬†DRAFT¬†and¬†COMPLETED¬†events¬†and¬†choose the event¬†for which you want to customize. You can click the Data icon, or if you’re already in your event.

3. Click Data in the left navigation
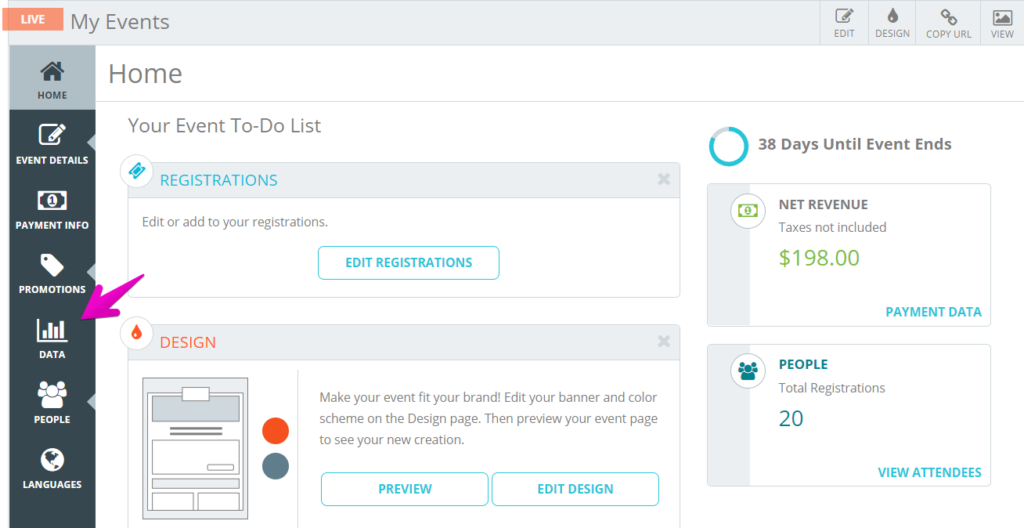
4. You will see on your Overview page a description of how to save different dashboards to this page. This is where your preferred reports will be accessible to you after you’ve selected them to be added.
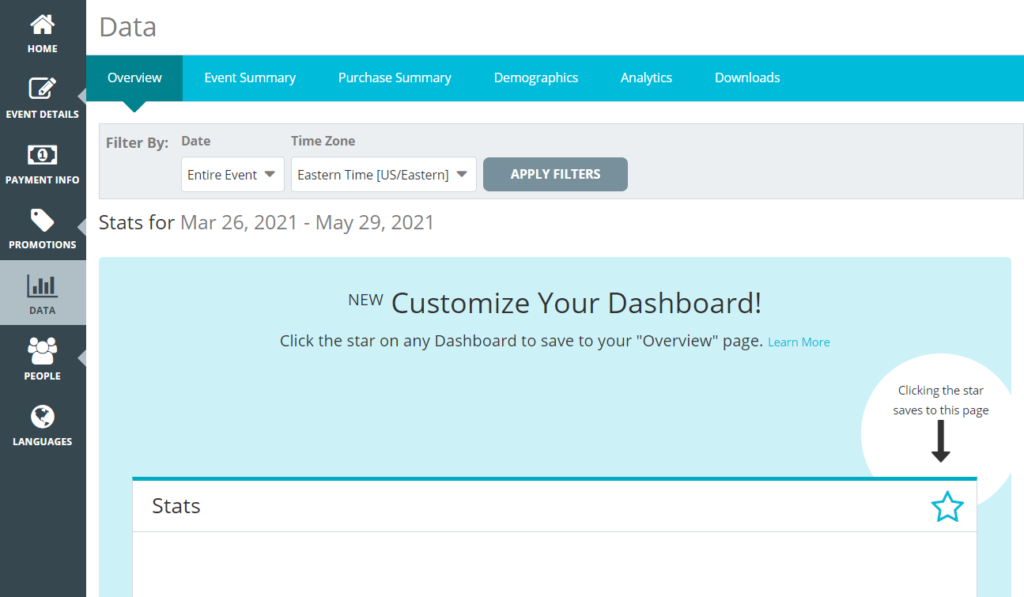
5. You can also use the Filter By tool to see your data pages according to remittance cycles and custom date ranges.
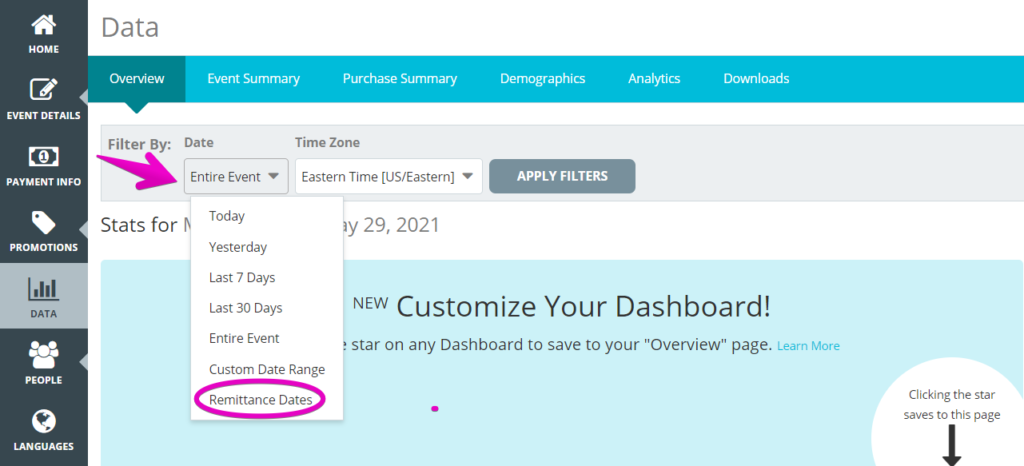
6. Go to any of your other dashboards and you will notice a star in the top right corner of each section. By clicking this star, it saves that dashboard to your Overview page. Items will be saved in the order you click the stars. If you deselect a star, it disappears from the Overview page.