How do I view a summary report of my price changes?
Last Updated: Apr 23, 2021 09:05AM PDT
If you’ve set some price increases for your registrations/ tickets you might be curious as to how many sold at each price. With our Registration Summary report you’ll be able to see the exact number of registrations/tickets sold at each tier.
1. From within the event, click DATA in the left hand menu.
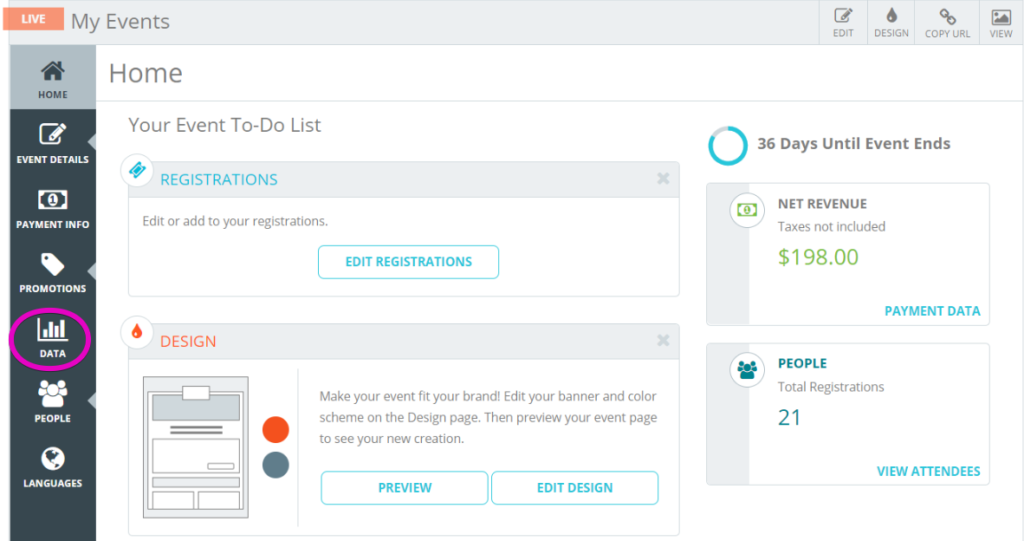
2. Select Downloads for your report options
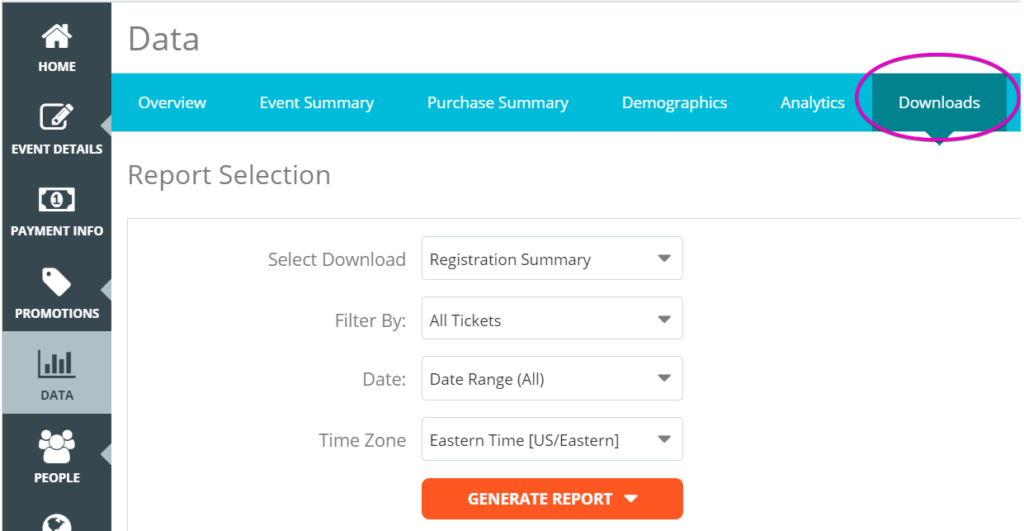
3. In the Select Download drop down, select Registration Summary.
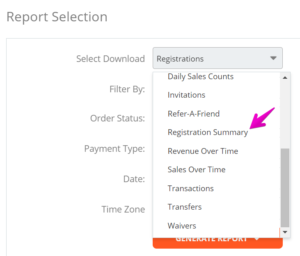
And if you have any other specific perimeters, you can further customize your report with the other drop downs:
Filter By: specific registration/ticket types.
Order Status: All, Active, or Cancelled registrations/tickets.
Payment Type: All, Credit Card, Offline, External Payment.
Date: All, Today, Yesterday, This week (Sun-Sat), This month (1st-last), This year (Jan 1st – Dec 31st), Payment Period, Custom Date.
Time Zone: all global time zone options.
4.  After reviewing your selections, click Generate Report. You have the option between an Excel and a CSV.
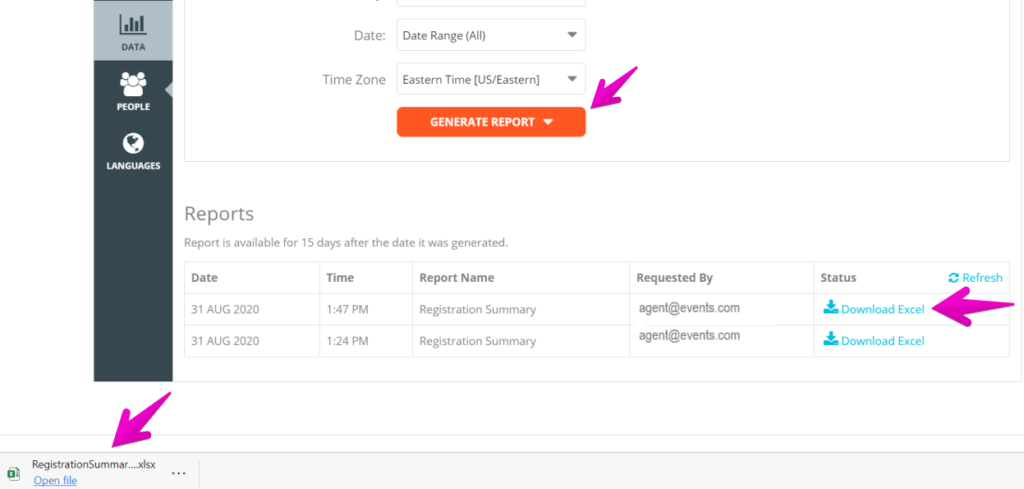
5. And when the report has finished generating – Download. You can then click to open and review. It has the following columns:
- Registration (or Ticket) – Displaying the name of the registration or ticket based on your Registration/Tickets Settings.
- Pricing tier – Displaying the price of the tier.
- Revenue – The revenue collected at the price tier.
- Tax – The tax collected at the price tier.
- Active – The number of Registrations/Tickets sold at the price tier.
- Discounts РAny discounts used to purchase registrations/tickets at the price tier.
- Refunds – Any refunds issued on registrations/tickets at the price tier.
- Cancelled РThe number of  registrations/tickets cancelled at the price tier.
