How do I view reports?
Last Updated: Apr 23, 2021 09:18AM PDT
Reports contain some of the most information from your events! Within our DATA section, we have three dashboards that allow you to have a quick over view of your events data. We also have a Downloads dashboard where you can specify the type of report you wish to download. Find out more about what we offer in our different DATA dashboards below!
1. Log In to your Events.com account.
2. Find the event for which you wish to run a report on in the Org Summary and click Data from the event card. From within the event, click DATA in the left hand event menu.
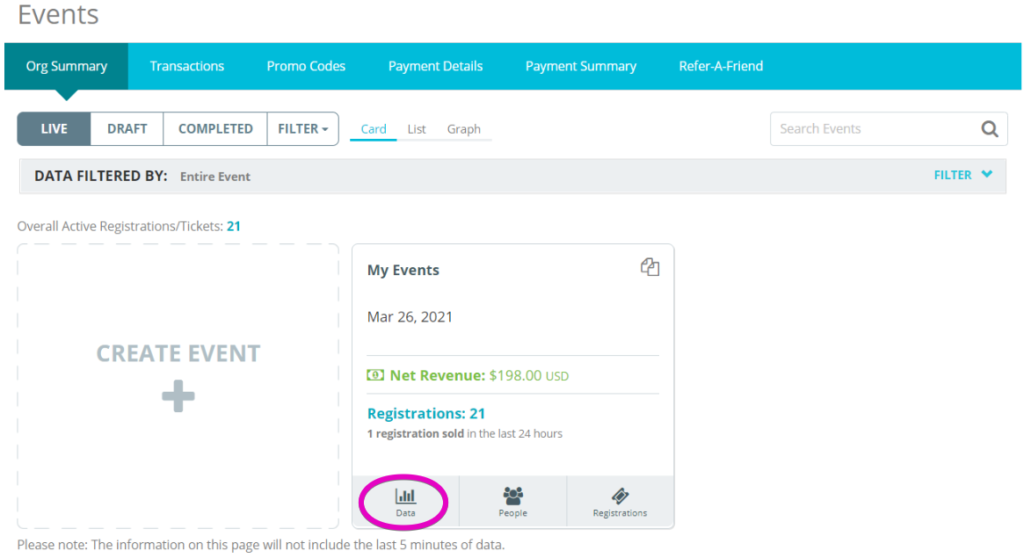
3. From within the event, click DATA in the left hand menu.
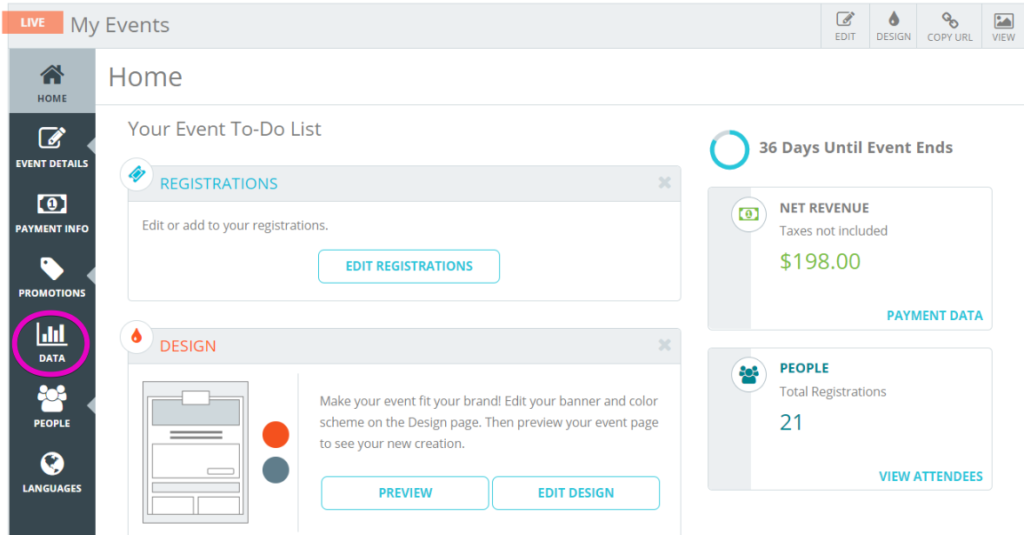
4. Select the dashboard corresponding to the information you want to view. The first three dashboards can give you quick overviews of some important event information. For instance:
- Event Summary ‚Äď Net Revenue, Revenue Over Time, Registration/Tickets Summary & Top Promo Codes.
- Purchase Summary – Purchases and attendee items data
- Demographics ‚Äď Gender, Age, Location & Source of Traffic/User Information.

5. To download a detailed report, select Downloads for reports in .CSV format.

6. Create your desired report:
Select Download:
- Registration (Registration/Ticket information)
- Transactions
- Cart Abandonment
- Check-In
- Invitations
- Transfers
- Refer-A-Friend
- Donations
- Box Office Summary
- New Custom Report
- Saved Custom Report
Filter By: specific registration/ticket types.
Order Status: All, Active, or Cancelled registrations/tickets.
Payment Type: All, Credit Card, Offline, External Payment.
Date: All, Today, Yesterday, This week (Sun-Sat), This month (1st-last), This year (Jan 1st – Dec 31st), Payment Period, Custom Date.
Time Zone: all global time zone options.
7.  Click START DOWNLOAD.

8. ‚ÄčOpen in Excel by clicking download when the report has loaded in your report list.
Note:  If you wish to learn more about how to do a New Custom Report click here!