How do I design my page?
Last Updated: Jul 17, 2024 04:55PM PDT
With Events.com you have many options to customize your event page (your event’s landing page) to better fit your organization’s look and feel! Now, you can go to the DESIGN tab, select a LAYOUT, customize a COLOR SCHEME, insert a BANNER IMAGE and a BACKGROUND IMAGE. Follow the steps below to customize your event page!
1. Log In to your Events.com account and navigate to your event
2. In your event select the Design tab in the top right corner
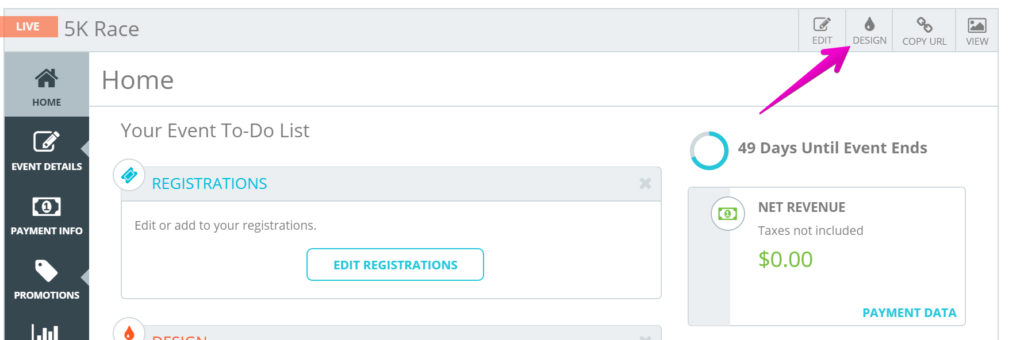
3. Select a layout by clicking the thumbnail. Clicking Sample below each layout will show you an example page to give you an idea of what your page will look like.
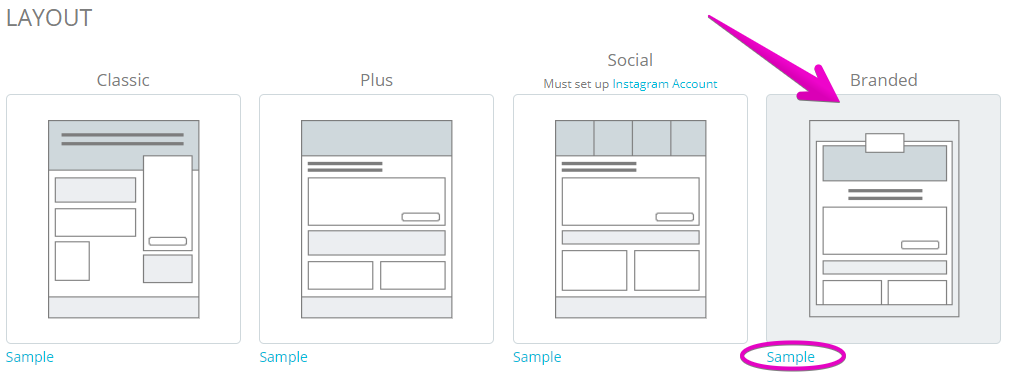
4. Personalize your COLOR SCHEME. There are three ways to set your primary and accent colors on your page.
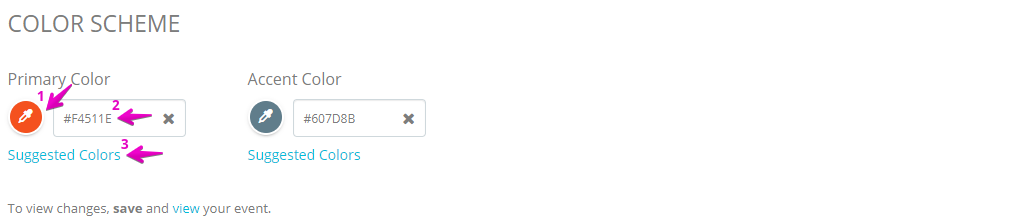
The eyedropper opens a multi option color picker.
- Color Spectrum tab
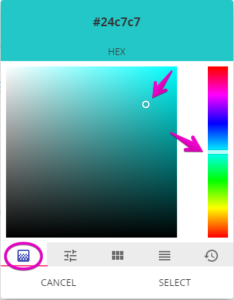
- RGB Sliders tab
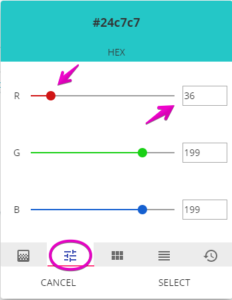
- Generic Palette tab
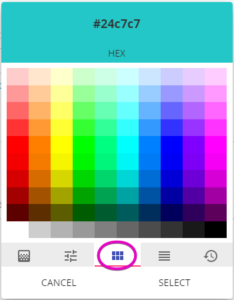
- Material Design Palette tab
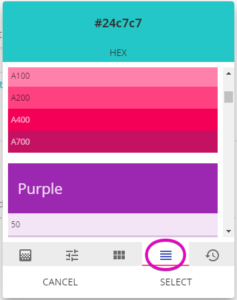
- History tab
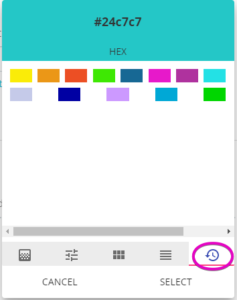
In the second spot, if you know your brand’s hex color code, you can enter it into the hex fields to add the color(s).
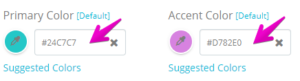
The third option is to open the Suggested Colors. This gives you a quick list of popular colors to choose from.
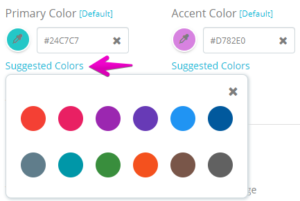
5. Upload a BANNER IMAGE that is 2732 x 700 pixels
6. For the BACKGROUND IMAGE, either upload an image that is 1920 x 1045 pixels or use a blurred version of your BANNER IMAGE
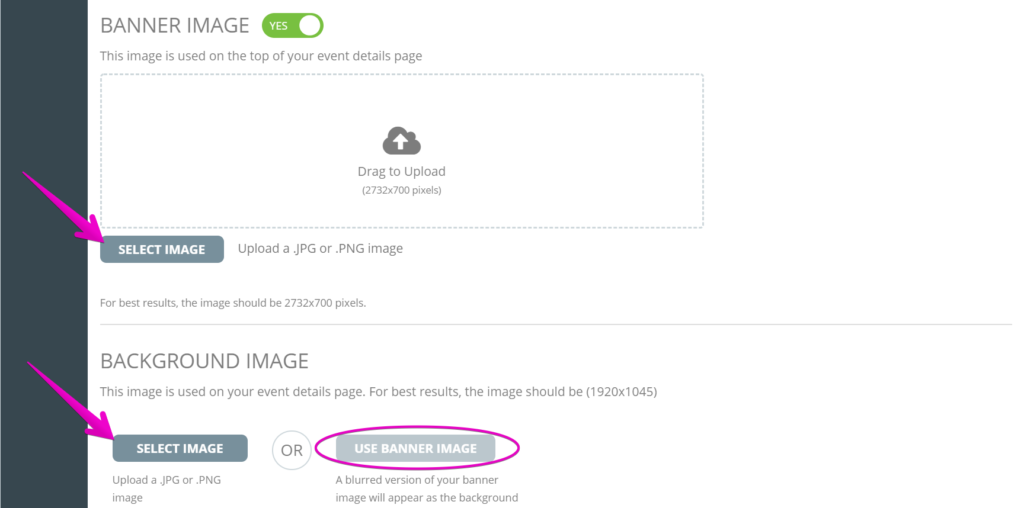
7. Upload an EVENT LOGO that is 544 x 200 pixels. This is displayed on the top of the banner (positioning can be viewed in the layout sample). Please email our support team at help@events.com if it’s not available for you
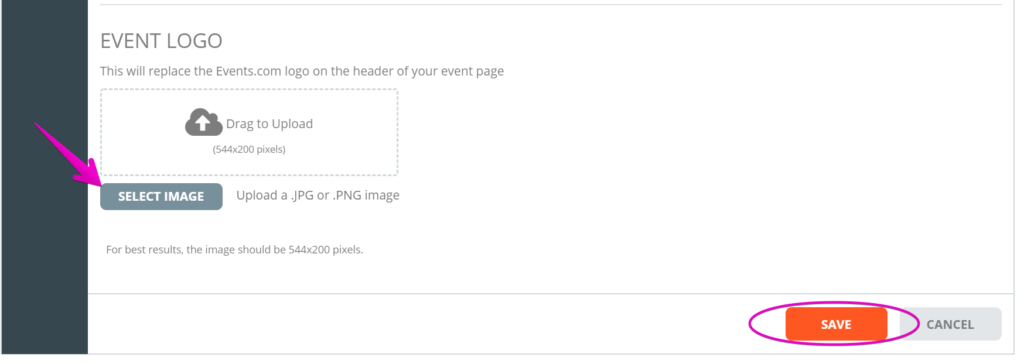
8. Click SAVE before leaving the page
Now you can click PREVIEW or VIEW to see your Branded page!