How do I see my attendee’s upgrade/downgrade including optional event insurance?
Last Updated: Apr 23, 2021 01:35PM PDT
There are many reasons that an attendee may change their Registration/Ticket type. If you have allowed them to manage their changes themselves there may be times you want to review their order. With the following steps you can review the changes to their registration/ticket type as well as their optional event insurance. If you aren’t currently allowing changes, please refer to this article – How do I allow my event goers to change their registration/ticket type?
1. Log in to your Events.com account and find the event which you would like to view.
2. Go to PEOPLE in the left side menu and select Attendees.
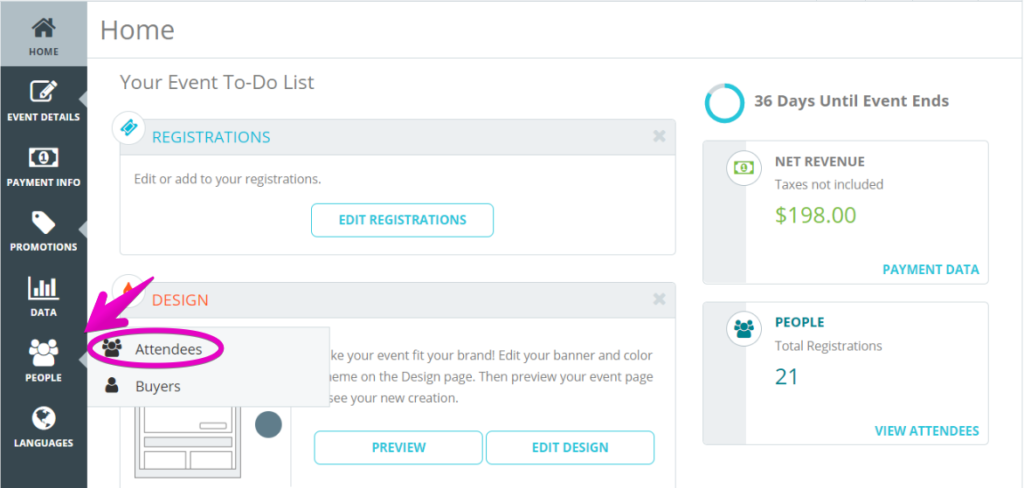
3. Enter in the attendee’s first name or last name in the search bar. Select the person that you want to review the results.

4. Select View Order.

5. On the left select Order History.

6. You can now see how your attendee’s insurance has been changed. This screen displays the dates of the transactions associated with this order. Cancellations will appear as separate lines in red.
Pro Tip: In the search bar, type in the name, email address or team name of the attendee that you would like to review. You can use their first name, last name, or both to narrow down your search.