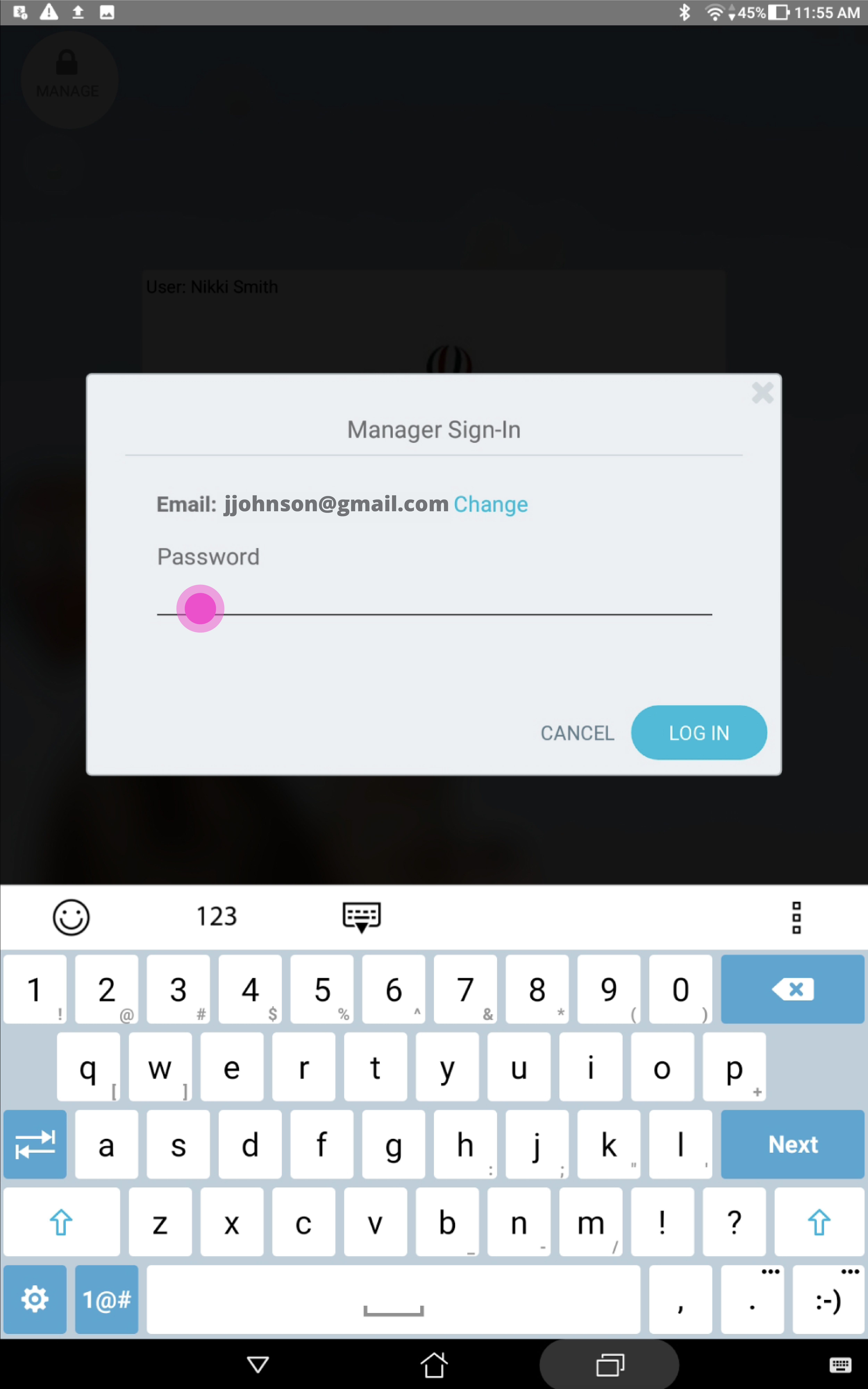How do I re-print tickets and/or receipts in the Events.com EverySaleâ„¢ app?
Last Updated: Feb 3, 2021 09:59AM PST
You can re-print tickets and receipts in the Events.com EverySale app on an order’s Confirmation page or through the Manage Tickets section of the app
Note: Printing must be turned on in the event settings – learn how to configure event settings
From the Confirmation Page: Once a transaction is complete, a RE-PRINT button will appear on the confirmation page
1. Simply click the button and the ticket(s) and receipt will re-print from the connected printer
From Manage Tickets:
1. Click the MANAGE button in the upper left and then Mange Tickets
2. Find the order/buyer for which you want to re-print ticket(s) by one of the following ways:
- Search for the order/buyer by the buyer name, order number, email, or the last four digits of the credit card used for the transaction
- Scroll through the list of orders/buyers displayed on this page
- Once you have found the order/buyer, click the buyer name, which will take you to the order page
3. Click the RE-PRINT TICKETS or RE-PRINT RECEIPTS button
4. This requires a manager to enter their password for final authorization.
Make sure you have login credentials handy and voila!