How do I view a real-time snapshot of my event’s data and performance?
Last Updated: Apr 21, 2021 07:40AM PDT
At Events.com we understand how important data is in the decision making process of any business. This is no different in the event management space. Real time visibility of your event’s data and performance is key to be able to put on and manage a successful event. With our Dashboards tool, you can get a real time snapshot of your event’s performance with a focus on KPIs (Key Performance Indicators).  All of these tools are accessible on the go from a smartphone or tablet.
1. Log In to your Events.com account.
2. As an organizer your first screen will be your organization data. You can select between your LIVE, DRAFT and COMPLETED events and find the event for which you want to view your data.

3. Within your event, click DATA from the tools on the left.
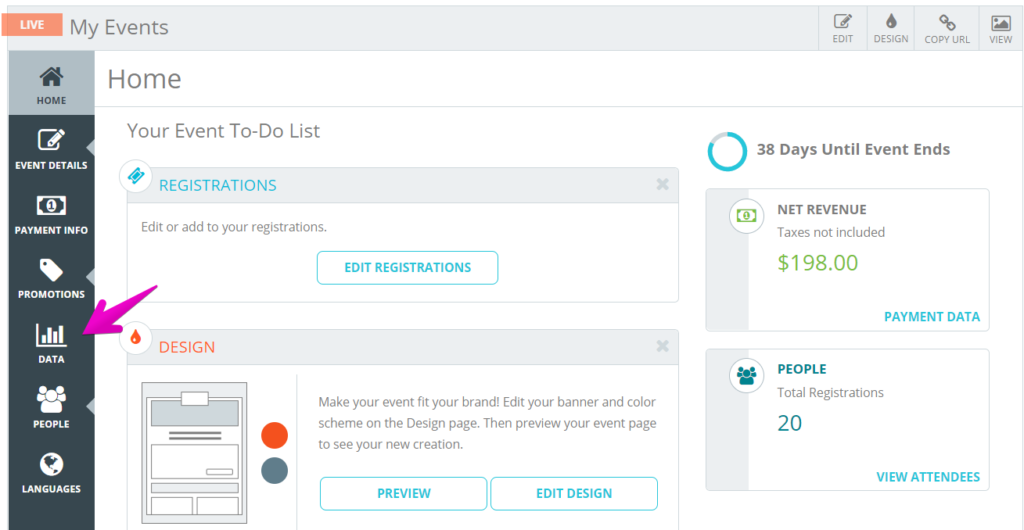
4. The Overview summary dashboard will appear by default (read about building your Overview Summary here). In the blue navigation tool bar, click Event Summary.
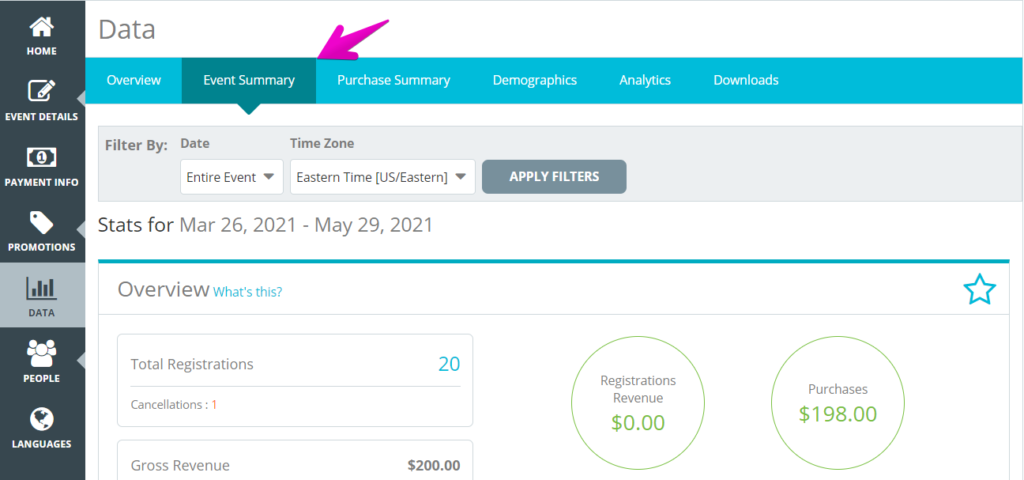
Your Event Summary dashboard has designated sections:
Overview
- Total Registrations: The total number of registrations/tickets your event has sold minus the total number of registrations/tickets cancelled.
- Total Unfulfilled Registrations (If applicable): The total number of corporate registrations/tickets that have not been fulfilled.
- Cancellations: Number of cancelled registration (or tickets).
- Tax Net Revenue (If applicable): This is the total sum of revenue earned for taxes associated to both registration/ticket type and Purchases.
- Gross Revenue: The full amount of all sales generated by the event.
- Total Discounts:Â This is the total sum of revenue that was used to reduce an order with a promotion for promos and multi-quantity discounts.
Total Refunds/Transfers:Â This is the sum of revenue that was refunded for all registration/tickets, inventory changes and purchases - Net Revenue:Â This is the total revenue you’ve earned for Registration/Tickets and purchases (does not include tax).
- Summary Circles: These will depend on what you’re selling in your event. These summaries may include Registration/Ticket Revenue; Purchases; Transfer Fees and/ or Teams Registered (unique teams, rather than the below individual sales). *All revenues displayed are Net Revenue.
Revenue Over Time
In this section, you can view how your event is performing by Revenue generated, or Tickets sold, and you can view a live total by the Day, Month or Year

Registration Summary
For each Registration/Ticket you’re able to see specific data relating to their sales – Revenue; Active; Unfulfilled (Corporate Groups); Remaining; Discounts; Refunds; Cancelled.
Keep in mind, the Active column displays the amount of registrations/ tickets that have been sold (including any fulfilled Corporate Group spots *if applicable). Unfulfilled only applies to prepaid Corporate Group spots that haven’t been completed. These are reflected in the Remaining inventory. If Corporate Groups are not being offered, this column will not be displayed.
Your registrations/tickets will expand to display your specific price tiers, you can click the arrows on the left to minimize or maximize these tiers.
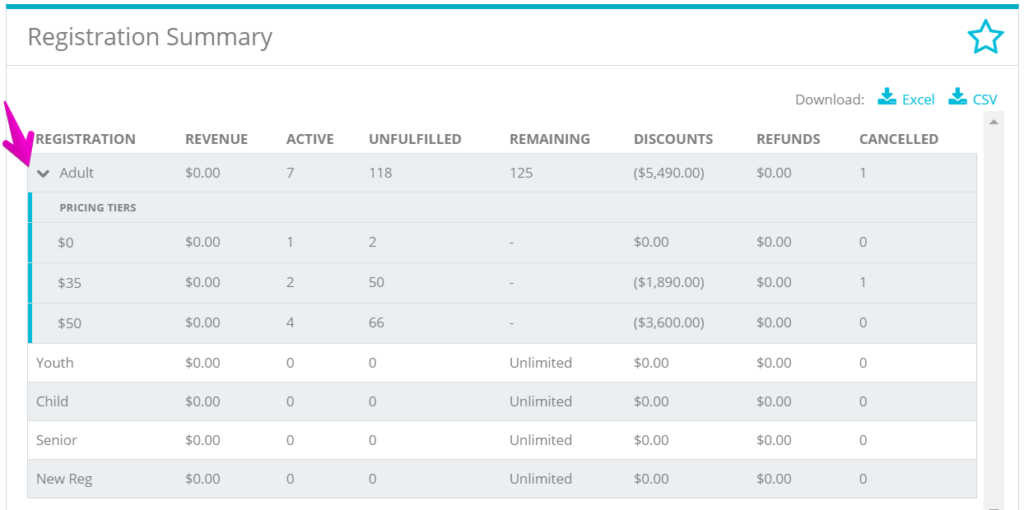
Top Promo Codes
The next section of the Event Summary tab displays your Top Promo Codes, where you can view a snapshot of the following data for each Promo Code in real time: INVENTORY allotted, how many have been PURCHASED and how many are REMAINING. Click View All Promo Codes to see more.

Waivers
If you have any electronic signature waivers, this is where you can review how many people have signed, download the list of remaining and you can send reminders.
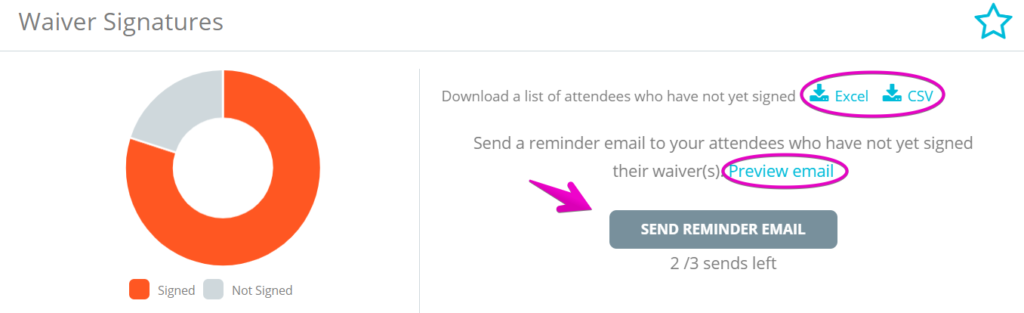
Check-In Summary
If you’re using the Event Assistant app for checking in your attendees, you’ll have a quick reference to your daily check-in numbers per registration/ticket. You can also download a report in excel.
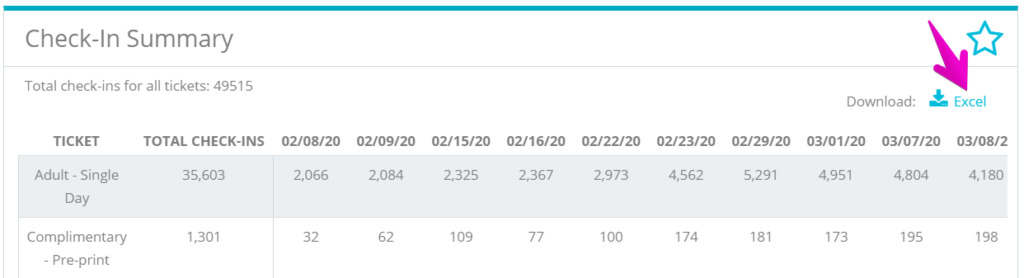
Pro Tips:Â Transactions processed within the past 10 minutes may not be included in the dashboards. If you want more detailed info about your purchases you can find it in your Purchase Summary.