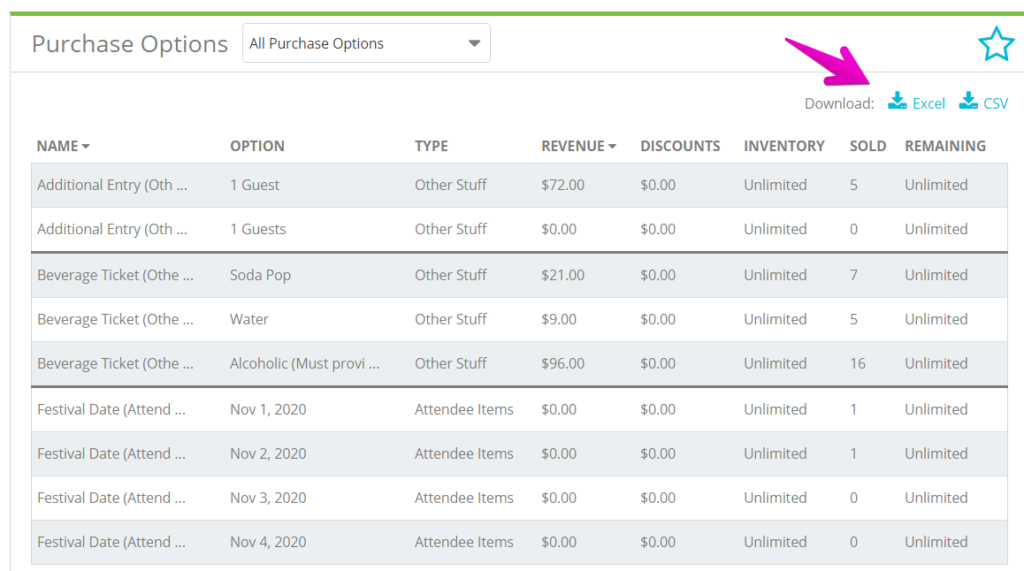How do I view my attendee items and other stuff inventory?
Last Updated: Apr 21, 2021 07:36AM PDT
The Purchase Summary dashboard lets you keep a close eye on your sales and inventory, as well as gives you access to specific Purchase reports.
Easily accessible on mobile devices you can quickly get the information that you want, and only the information that you want, anywhere, anytime.
1. Log In to your Events.com account.
2. As an organizer your first screen will be your organization data. You can select between your LIVE, DRAFT and COMPLETED events and find the event for which you want to view your data.

3. While in your event, click DATA from the tools on the left.
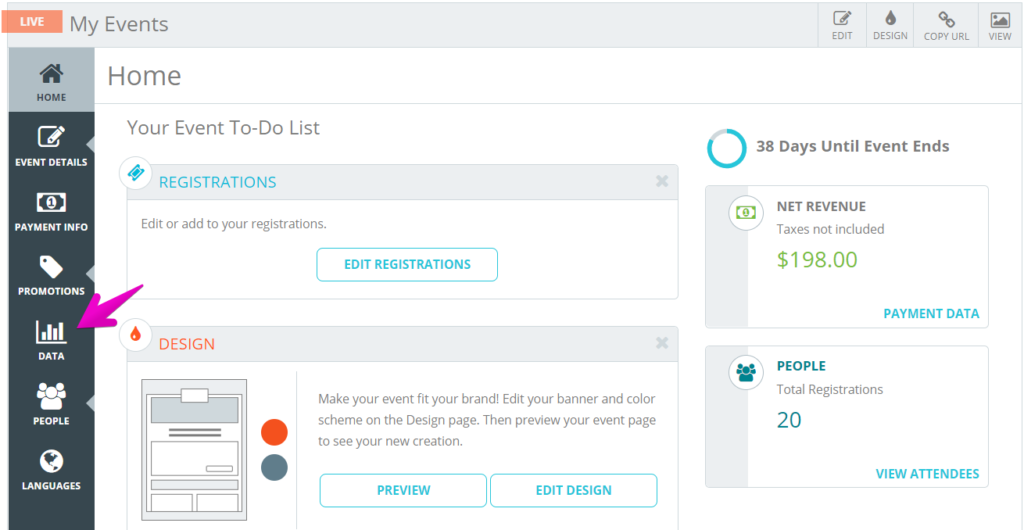
4. The Overview summary dashboard will appear by default (read about building your Overview summary here). From the blue navigation tool bar, click Purchase Summary.
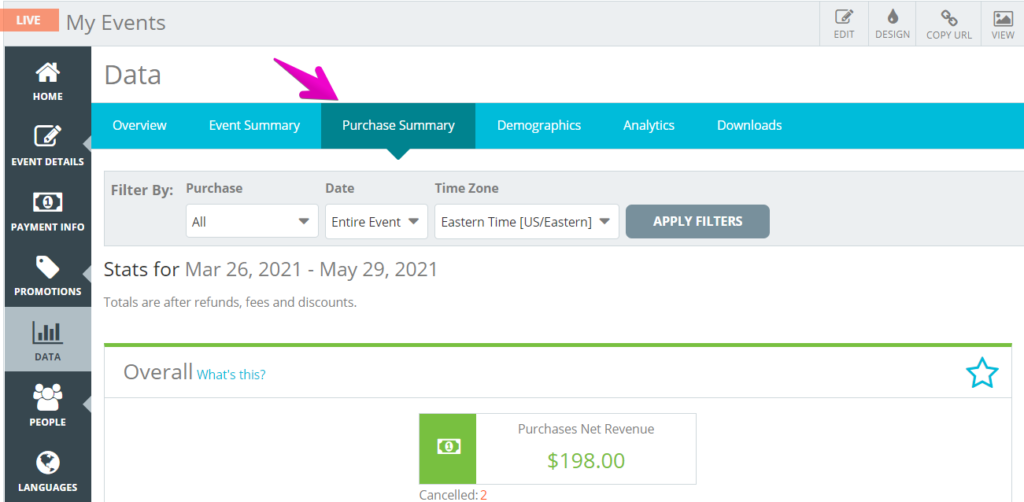
5. By default, all items sold will be displayed. You can customize your report by specifying which items you want to look at over a variable time span.
At a glance, your dashboard will display:
- Purchases Net Revenue: This is the total revenue collected for all purchases sold (Other Stuff and Required) minus fees, discounts and refunds.
- Other Stuff Purchases Net Revenue:¬†This is the total revenue paid for ‚ÄúOther Stuff‚ÄĚ purchases sold minus fees, discounts and refunds.
- Attendee Item¬†Purchases Net Revenue:¬†This is the total revenue paid for ‚ÄúAttendee Items‚ÄĚ sold minus fees, discounts and refunds.
- Tax Net Revenue (If applicable): This is the sum of revenue earned for taxes paid on purchases minus refunded taxes for purchases.
- Refunds/Transfers: Total revenue that was refunded for purchases (including transfers).
- Cancelled Purchases: This is the total count of purchase items that were cancelled.
- Purchase Options: (Itemized chart of each merchandise option.) This will include a count of each item and display net revenue, net tax, discounts, inventory limit, inventory sold, and inventory remaining.
Pro Tips: You can limit the report to certain items by using the Purchase Options Drop-down menu. Clicking Download will create a report in excel that will include full attendee as well as item information. Transactions processed within the past 10 minutes may not be included in the dashboards.