How do I communicate rescheduling or postponing my event?
Last Updated: Feb 3, 2021 09:57AM PST
If you’ve made the decision to move your event date, you should communicate with your event goers as soon as possible. We suggest you do this by updating your Events.com registration page, activating the Postpone Feature, emailing your attendees, updating your website, social media, and by resending everyone’s confirmation emails.
Updating your Event Registration Page
To change your date and description on your Events.com page, start by clicking the Edit tab to access these fields (or scroll down if you’ve just completed the step above). Here’s our help article for reference – How do I customize my event page? (Step 3)
We’ve created a few images you can easily add to your event page. Here are some placement ideas that would help direct attendees to your updated description and let them know your event is postponed.
- If you’re using the Branded template, add an image to your logo section
- We’ve provided 2 images for your banner. One is an image you can place on top of your banner image and the other is a full banner image you can replace your current one with.Â
- Add an alert image to your description to draw attention to your updated content.Â
Image Files for Download
Design Files for Download
Postponement Feature
There is a new section for postponed events. This will ensure that your attendees don’t miss that there is updated information on your event page. Click the Edit tab to access your event page details.
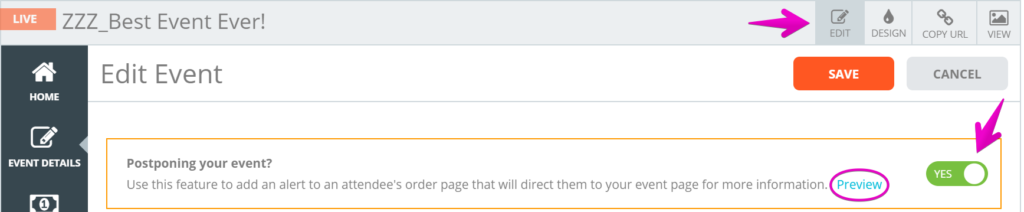
Here you can turn the toggle to YES in order to activate messaging to your attendees. The preview button will show you where your attendee will see the following alerts.
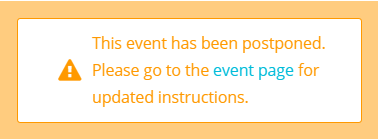

These alerts will show up on their My Events page and within their Order View. These alerts make the attendee aware the the event has been postponed and link to the event page where they can see your updated description.
Communicating with your Event Goers
We recommend using an emailer like MailChimp (they offer a free account based on contacts and contacts can be synced with Events.com). Here are our helpful articles to guide you through getting started with MailChimp (you need to have a MailChimp account set up first):
How do I contact my attendees? (Guide to syncing through Events.com)
How do I send an email in MailChimp?
Resending Confirmation Emails
We also recommend updating your confirmation email with a new custom message and resending confirmations to all of your participants. If you’d like a refresher on adding a custom message please check out this article – How do I customize my confirmation emails?
After you’ve saved your new message, you can scroll down and click – RESEND CONFIRMATION EMAIL. This is a one time click so make sure you’ve finalized your new message. The subject line is: Just a reminder. This is why we suggest that you communicate with your attendees before sending it out. It’s also good to make sure you’re contacting them in different ways so everyone receives the new date quickly. Here is our article on these steps – How can I resend confirmation emails to all attendees?
If you’d like to discuss your postponement strategy or have any questions on our suggestions, contact your dedicated Customer Success Manager, or email us at help@events.com. We’ll be happy to help you put everyone’s mind at ease today!Â